cassandra38660
Admin


Nombre de messages : 726
Age : 69
Localisation : nord
Emploi/loisirs : assistante maternelle
Humeur : toujours de bonne humeur
 |  Sujet: cours 16 " gommage de l'arriere plan avec la gomme " Sujet: cours 16 " gommage de l'arriere plan avec la gomme "  Dim 14 Mar - 22:12 Dim 14 Mar - 22:12 | |
| Dans cette leçon
nous apprendrons à utiliser l'outil Gommage de l'arrière-plan
( Background Eraser) .Cet outil demande
de la pratique, alors ne vous découragez pas.  Print Artist, Print Artist,
Sierra et tous ses ayants droits.Étape
1 Choisissez
une image que vous avez ou vous pouvez
prendre celle-ci en cliquant sur le bouton droit de la souris
et en choisissant "Enregistrer l'image sous".
Sauvegardez cette image dans votre dossier.Étape
2Ouvrez votre
image dans Paint Shop Pro.Étape
3Dans
la Barre de Menu choisissez Fenêtre/Dupliquer
(Window/Duplicate).
Vous devriez avoir un duplicata de votre image.
Fermez votre image originale.
* Prenez la bonne habitude tout de suite de ne jamais
travailler sur votre image originale,
vous pourriez vouloir la revoir ou la retravailler.Étape
4 Dans la Palette
des calques, cliquez sur Arrière-plan
avec le bouton droit de la souris et choisissez Transformer en calque
normal.
( Promote
background layer) Étape
5Dans la Palette
d'outils choisissez l'outil Gommage de l'arrière-plan
( Background
Eraser) Utilisez ces
réglages :Forme : Rond
Taille : Entre 28 et 34
Rigidité: 100
Pas : 5
Densité: 100
Épaisseur: 100
Opacité : 100
Tolérance : Grisé, mais important de mettre 20
en décochant auto-tolérance et en le recochant par la
suite.
Netteté : 50
Échantillonnage : Continu
Limites : Contiguës
Auto Tolérance : CochéJ'ai travaillé
surtout à 32. 
Agrandir cette imageRéduire cette image
 Étape Étape
6Cliquez
sur votre image en plaçant le centre de la brosse
tout près de la ligne de bordure de votre imageJe
vous montre où placer le curseur.  Effacez de petites Effacez de petites
zones à la fois en glissant simplement
votre souris lentement le long de l'image que vous voulez conserver.
Si vous effacez une partie de votre image,
faites tout de suite un clic droit de la souris
et repassez à cet endroit en faisant un petit mouvement
de va et vient comme si vous effaciez pour remettre la couleur. Vous pouvez
aussi travailler en faisant
des clics consécutifs en suivant la bordure de votre image. Travaillez avec
le zoom, cela peut vous aider.Étape
7 Vous faites
tout le contour de l'autruche. Je vous montre
: Image redimensionnéeÉtape Image redimensionnéeÉtape
8Maintenant on
s'occupe de l'Arrière-Plan.
Nous allons continuer avec l'outil Gommage ,
mais en appuyant sur la Barre d'espacement de votre clavier.À ce
moment l'outil Gommage de l'arrière-plan
fonctionne exactement comme la Gomme,
mais cela vous évite à changer d'outil
et il est préférable de le faire ainsi.Étape
9Vous pouvez
réduire ou augmenter la taille de la Gomme au besoin
et n'hésitez pas à utiliser le Zoom pour bien voir ce
que vous faites,
mais il est important de bien nettoyer l'image. Voilà,
l'Arrière-Plan est disparu. 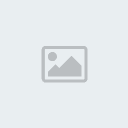 Étape Étape
10Tout semble
beau, mais il reste presque toujours
des débris dans les images que l'on nettoie.
Alors on va s'assurer que tout est beau
et enlever les débris qui restent. Étape
11Allez à
Calques/Nouveau calque de masque/À partir de l'image.
(Layers/New
Mask Layer/From Image)Dans la nouvelle
fenêtre qui s'ouvre choisissez Opacité d'origine.
(Source
Opacity) Vous remarquerez Vous remarquerez
qu'il y a des changements dans votre Palette de calques.  Étape Étape
12Assurez-vous
que le calque actif est bien le calque Masque Raster 1. Dans la Barre
de Menu allez à Sélections/À partir du masque
(Selections/From
mask)Si il reste
des débris vous allez les voir. Ils seront sélectionnés.Étape
13On peut maintenant
effacer le masque.
Faites un clic droit sur le claque masque Raster 1
et dans le menu choisissez Supprimer. Vous aurez une
fenêtre qui vous demandera
"Voulez-vous fusionner ce masque avec le calque situé en-dessous".
Vous répondez NON. Étape
14Dans la Barre
de Menu allez à Sélections/Modifier/Supprimer les taches.(Selections/Modify/Remove
Specks)Pour le réglage
tout dépend de ce qui reste
comme débris et de la grandeur de votre image. Avec cette image
utilisez ces réglages.
Enlever les taches : coché
Entrez le chiffre 50 dans l'espace gauche et 10 à la droite.
Cliquez sur OK Étape Étape
15
Allez maintenant
à Sélections/Inverser
et appuyez sur la touche Delete ou Supprimer sur le clavier
pour enlever des taches qui pourraient rester. Désélectionner
tout.Voilà,
votre image devrait être bien nettoyée.Étape
16 Pour enlever
le Calque Groupe, activez le calque Groupe Raster 1
Il faut aller dans la Barre de menu à Calques/Dissocier les calques.
(Layers/Ungroup layers)Il doit vous
rester que le calque Raster 1.Étape
17
Vous pouvez
maintenant sauvegarder cette image comme un tube.
Fichier/Exporter comme Tube à Images
(File/Export/Picture
Tube)N'oubliez pas
de lui donner un nom. Vous pouvez
aussi Copier/Coller
cette image dans une autre photo ou image que vous avez... ** Vous pouvez
utiliser ce tube pour votre usage personnel,
mais je vous demande de ne pas l'inclure dans
aucune collection, ni de l'offrir sur un site web.  | |
|

